SERVEUR D’IMPRESSION
Mise en place du serveur d’impression (SrvImp) :
Dans un premier temps, installation et configuration de Windows Server 2012.
Après ça, depuis le Gestionnaire de serveur dans Hyper-V, installation du serveur d’impression, cliquez sur « Ajouter des rôles et fonctionnalités » puis « Suivant », laisser cocher les paramètres par défaut, Installation basée sur un rôle ou une fonctionnalité, puis « Suivant » à nouveau jusqu’à l’obtention de la fenêtre permettant de choisir le serveur que l’on souhaite mettre en place, ici « Services d’impression et de numérisation de document ».
Sélectionner « Serveur d’impression », « Suivant » et pour finir « Installer ».
La fonctionnalité est maintenant installée, vous pouvez fermer la fenêtre.
Dans ce même serveur, ajout d’imprimantes.
Pour l’ajout d’imprimantes, il faut collecter des informations sur celles-ci.
Ex : adresse Mac, type de l’appareil (machine), marque…
On peut retrouver ces informations via les périphériques imprimantes, ou directement sur la machine elle-même (écran de contrôle).
Configuration de l’imprimante
Dans le Gestionnaire de serveur, cliquer sur « Outils » puis « Gestion de l’impression » qui vient de s’ajouter à la liste.
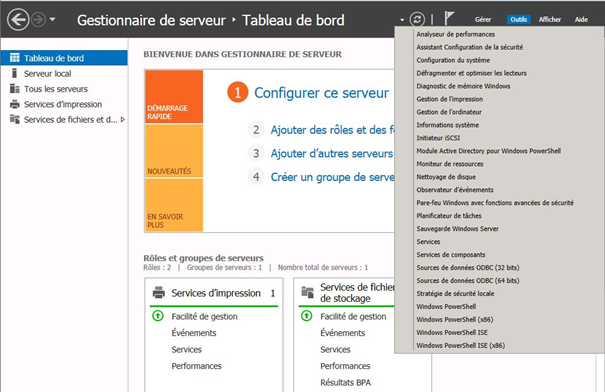
Dérouler « Serveur d’impression », faire un clic droit sur le serveur créer, ici SrvImp, ou dans la colonne du milieu puis sur « Ajouter une imprimante » ; voir image dessous.

Ici laisser comme tel, puis « Suivant »
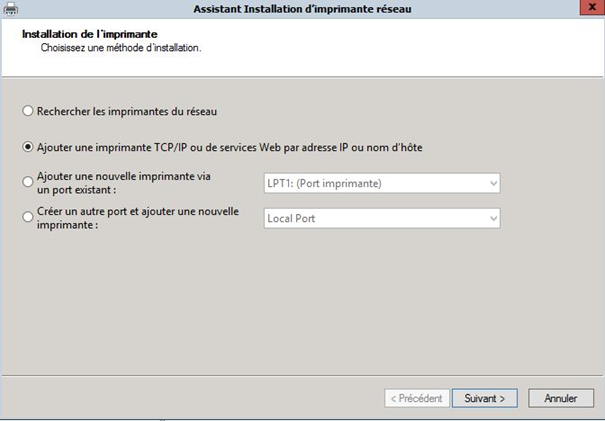
Renseigner le champs « Nom d’hôte ou adresse IP », ici l’adresse de l’imprimante a été mise.

A cette étape Windows essai de détecter l’imprimante

S’il n’y parvient pas, la fenêtre ci-dessous s’affichera.

Alors laisser le Type de périphérique sur Standard et cliquer sur « Suivant »
Cette fenêtre apparaît à l’écran, cliquer sur « Suivant »

Ici sélectionner la marque et le type de l’imprimante puis « Suivant »

Renseigner les champs.

Il n’est pas obligatoire de mettre l’IP dans le champ « Commentaire ».
On peut y indiquer par exemple si l’imprimante est couleur ou non ou autres renseignements.
Cliquer « Suivant » et vous apparaîtra une fenêtre résumant la configuration de l’imprimante. Voir ci-dessous.

Finalisation de l’installation et page test lancer sur l’imprimante.




Création de l’étendue DHCP
Sur le serveur DHCP, dérouler IPv4, puis créer l’étendue d’adresses que le DHCP pourra distribuer (ici à nos imprimantes).
Dans les baux d’adresses, supprimé la machine si elle existe déjà, ensuite dans les réservations mettre le nom de la réservation, la nouvelle adresse IP (de l’étendue) et l’adresse Mac

Brancher-rebrancher l’imprimante cela a pour effet de provoquer le renouvellement de l’IP.
Faire un Test d’impression distant.
Intégration sur les clients via IACA
Explications / Méthode à fournir à un utilisateur lambda pour l’installation d’une imprimante par défaut :
Si votre imprimante n’est pas détectée automatiquement (Windows 10), vous allez devoir prêter main forte à Windows.
Cliquez sur Démarrer, tapez imprimante, puis cliquez sur Périphériques et imprimantes. Cette action fait apparaître la fenêtre Périphériques et imprimantes.
Cliquez sur Ajouter une imprimante.
L’Assistant Ajouter une imprimante s’exécute. Nous allons supposer que votre imprimante, une HP Color LaserJet 9500 PCL6, connectée au port parallèle LPT1, n’est pas détectée par l’Assistant. Cliquez sur L’imprimante souhaitée n’est pas indiquée.

Sélectionnez Ajouter une imprimante locale ou réseau avec des paramètres manuels, puis cliquez sur Suivant.
Indiquez que l’imprimante est reliée au port parallèle LPT1, puis cliquez sur Suivant. Le fabricant de l’imprimante est HP. Le type de l’imprimante est HP Color LaserJet 9500 PCL6.

Cliquez sur Suivant. Le nom par défaut convient. Cliquez sur Suivant et attendez jusqu’à ce que le pilote soit installé. Indiquez si l’imprimante doit être partagée sur votre réseau local, puis cliquez sur Suivant.
Vous pouvez imprimer une page de test pour vous assurer que tout fonctionne correctement. Cliquez enfin sur Terminer pour fermer l’Assistant. Cette imprimante sera utilisée par défaut pour vos travaux d’impression. Elle pourra être utilisée à partir de n’importe quelle application de bureau ou moderne.
